Let think of a situation, due to any reason you want to deactivate/close your Google account and before that you want to download your data from Google or you may want to download it for some other reason (may be for backup). Now you may be thinking which data? and answer is almost everything you have on Google and its products. It may contain your +1s, Blogger, Bookmarks, Calendar, Chrome, Contacts, Drive, Fit, Google
Photos, Google Play Books, Google+ Circles, Google+ Pages, Google+
Stream, Groups, Hangouts, Keep, Location History, Mail, Maps (your
places), Profile, Tasks, and YouTube data etc.
Below is the list of Google's 22 products (at the time of writing there were 22 products which may increase or decrease later on).
Now coming to main part "How to takeout your whole data from Google?". Using below mentioned steps you can download archive of your Google data.
Download Archive of your Google Data | Steps to follow:
Step 1: First sign in your Google account. You can do this by visiting mail.google.com or any other Google product.
Step 2: After signing in your Google account, go to http://www.google.com/takeout .
[If you directly open this link without signing in, it will redirect you to Google Personal info & privacy page.]
Step 3: A page will open with a complete list of Google products from where you select what you want to download.
Tip: You can select/deselect any Google product as well as you can also select/deselect sub-options as shown in image given below (sub-options of Google Chrome).
Sub-options:
Step 4: Now click on "Next" button.
On next page you will get options to customize your archive. You can select file type out of following archive types:
- .zip
- .tgz
- .tbz
You can also select delivery method. Under Delivery method you get following options:
- Send download link via email
- Add to Drive
- Add to Dropbox
- Add to OneDrive
Step 5: After selecting desired file type and delivery method, now click on "Create Archive" button.
After clicking Create Archive button, you will get following message stating that they will send you an email when your archive is ready.
The email you will receive will look like following one:
Google gives you one week as time limit to download your archive (if you had chosen 'send download link via email' in download methods).
If you have any doubt or query please feel free to ask by commenting below.

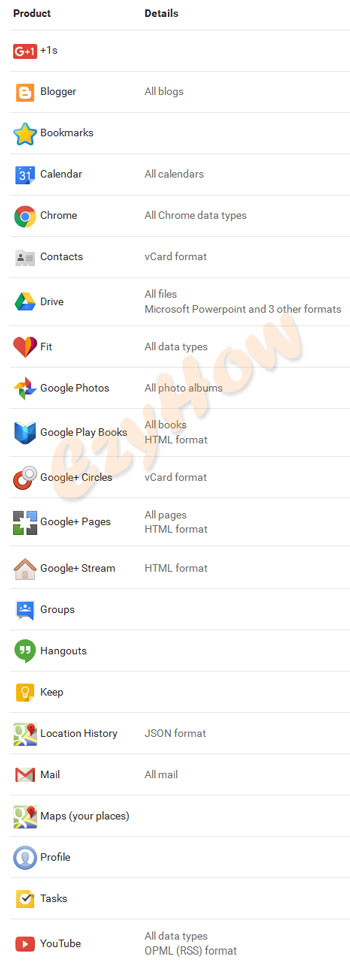


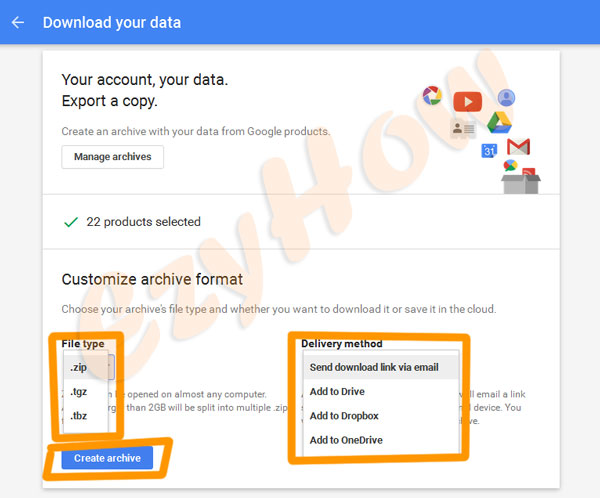


0 comments:
Post a Comment